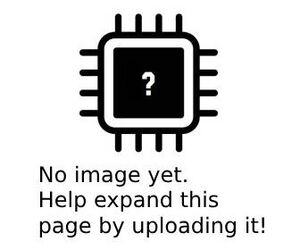Epson XP-215/217 Pins out of place in the ink bay Repair: Difference between revisions
HaileyKitty (talk | contribs) (Created for migrating) |
No edit summary |
||
| Line 1: | Line 1: | ||
{{Repair Guide | {{Repair Guide | ||
|Device=Epson XP-215/217 | |Device=Epson XP-215/217 | ||
|Affects parts=Cartridge Bay | |Affects parts=Cartridge Bay | ||
|Needs equipment=tweezers | |Needs equipment=tweezers | ||
|Type= | |Type=General | ||
|Difficulty=1. Easy | |Difficulty=1. Easy | ||
}} | }} | ||
{{stub}} | |||
==Problem description== | ==Problem description== | ||
Often times, when replacing ink cartridges, the user may accidentally displace some pins which make contact with the printed circuit of the ink cartridge. This is primarily caused by a defect related to the manufacturing of the cartridge, namely a plastic leftover from the injection molding process that holds the beforementioned printed circuit. | Often times, when replacing ink cartridges, the user may accidentally displace some pins which make contact with the printed circuit of the ink cartridge. This is primarily caused by a defect related to the manufacturing of the cartridge, namely a plastic leftover from the injection molding process that holds the beforementioned printed circuit. | ||
Latest revision as of 23:01, 13 January 2024
| Epson XP-215/217 Pins out of place in the ink bay Repair | |
|---|---|
| Device | Epson XP-215/217 |
| Affects part(s) | Cartridge Bay |
| Needs equipment | tweezers |
| Difficulty | ◉◌◌◌ Easy |
| Type | General |
This article is a stub. You can help Repair Wiki grow by expanding it
Problem description
Often times, when replacing ink cartridges, the user may accidentally displace some pins which make contact with the printed circuit of the ink cartridge. This is primarily caused by a defect related to the manufacturing of the cartridge, namely a plastic leftover from the injection molding process that holds the beforementioned printed circuit.
The reader is advised to completely read the guide before attempting any repair.
Symptoms
- Pins out of place in the ink bay.
Solution
Before starting it is important to open the printer by pulling the upper part up and setting the printer into a "ink replacement" mode. This is easily done by pressing and holding (approximately 7 seconds) the ink/paper button several times, the drawing at the lower right corner might help.
- Make sure the bay of which the pin is displaced is empty, ie. there is no ink cartridge inserted.
- If the pin has been moved upwards, push it downwards with the tweezer either by the top or the triangle like shape at the bottom. Make sure that the shaft is "hidden" inside the plastic housing. It is quite useful to take out other cartridges (if inserted) as a reference to adjust the displaced pin accordingly.
- Inspect the job visually before inserting.
Preventing this issue in the future
It is often a good practice to visually inspect any foreign element that is going to be inserted into any electronic equipment such as a printer. Therefore, in order to avoid this kind of problem into the future, the cartridge should be inspected and, if necesary, modified before being introduced into the printer. The following steps will describe such modification.
- Look at the ink cartridge so that the thin side of the printed circuit of the cartridge is facing towards you.
- If you notice that there is some plastic going over the printed circuit, cut it out (either with a knife or a cutter, a sharp scissor will do as well).
Notes
- While repairing the printer I have accidentally found that touching two or more pins with the metallic tweezer did not cause any damage to the machine, however, be careful not to do it to your machine as you might not be as lucky as I was.